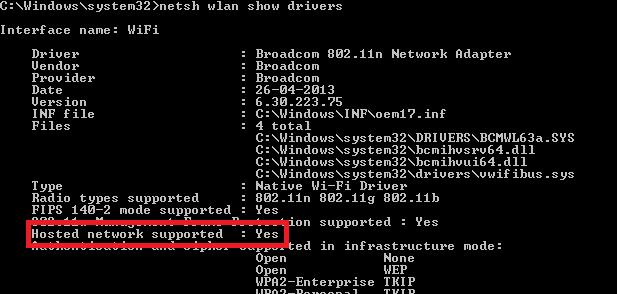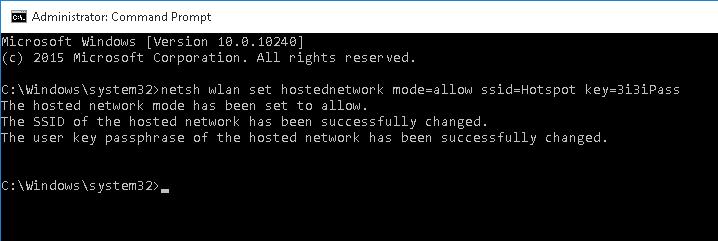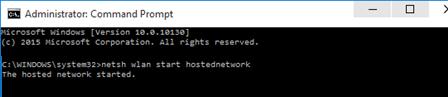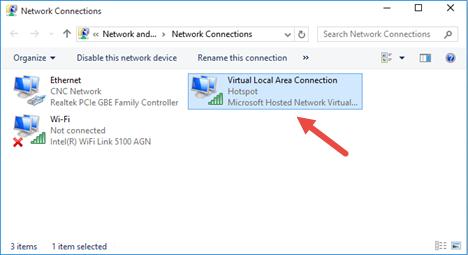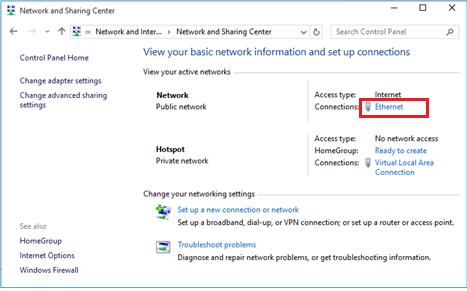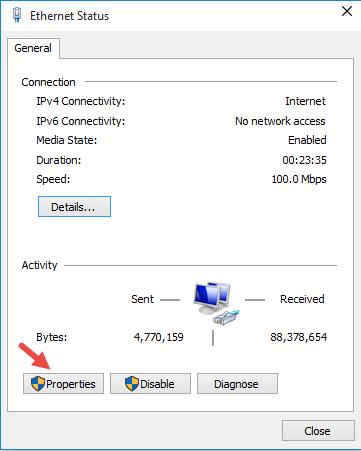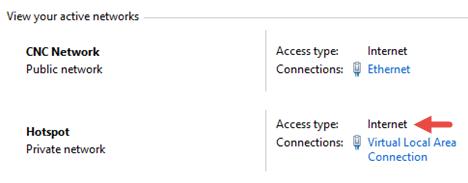Before you start to create an access point, please, make sure that your Wi-Fi adapter driver supports a virtual access point mode (Ad-Hoc). To do it, run this command in the command prompt:
아래 명령어로 자신의 무선랜카드가 ap가 될 수 있는지 확인할 수 있습니다.
“Hosted network supported: Yes” line means that this driver supports running in an access point mode. Otherwise, try to update the driver version or install another Wi-Fi adapter.
How to Create a Virtual Wi-Fi Network
Let’s assume that we want to create a wireless network named Hotspot (SSID networks) with the password ZiZiPass. Start the command prompt (with the Administrator privileges) and run the command:
아래 명령어로 원하는 ssid와 비밀번호를 생성하세요.
This command will create a new virtual Wi-Fi adapter in the system, which will be used by other wireless devices as an access point. Now, turn on the created virtual adapter:
wlan서비스를 시작합니다.
“The hosted network started” line tells that an access point has been turned on successfully.
A new wireless connection named Hotspot will appear in Network and Sharing Center.
인터넷이 연결된 네트워크 어뎁터 속성창을 열고 공유> 위 항목에서 생성된 ap 어뎁터를 선택하여 인터넷을 공유
시킵니다.
Now, other Wi-Fi devices can detect and connect to this access point. Devices connected to such a network can share documents and hardware peripherals but they do not have access to the Internet through this access point yet.
How to Enable Internet Access for the Connected Devices
Now, we will allow all devices connected to the Wi-Fi virtual access point to use a wired network connection to access the Internet. To do it, click the name of the network adapter, which provides the Internet connection, in Network and Sharing Center. In our example, it is the connection named Ethernet.
In a window with network adapter statistics, click Properties.
Go to Sharing tab in the Ethernet Properties window. Check “Allow other network users to connect through this computer’s Internet connection” and select the name of the virtual adapter created previously in the dropdown list.
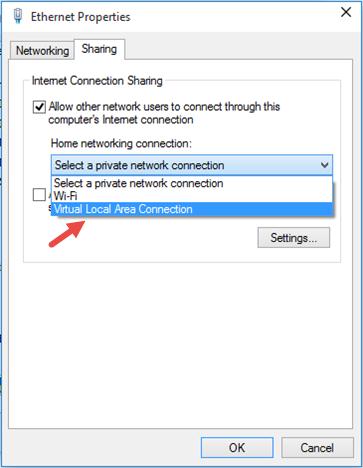 Save the changes. In the Network and Sharing Center, the type of Hotspot network will be changed to Internet meaning that this network (and all devices connected to it) have an access to the Internet now.
Save the changes. In the Network and Sharing Center, the type of Hotspot network will be changed to Internet meaning that this network (and all devices connected to it) have an access to the Internet now.
Thus, all devices connecting to the created access point based on Windows 10 access the Internet using the external network interface of the computer.
Possible Errors and Troubleshooting
Answer. To get a wireless network working again, run the hosted network with the command
There is no need to specify network name and password once again.
Answer. Run WLAN AutoConfig service from services.msc console or the command prompt:
and start a virtual access point once again
Answer. Make sure that your Wi-Fi adapter is turned on. After that run Device Manager, select Show hidden devices in the View menu. Find Microsoft Hosted Network Virtual Adapter in network adapters section and turn it on. If it has not helped, run these commands one by one:
After that re-create the access point:
Answer
Answer. To stop an access point, run the command:
To delete an access point (SSID and network password are deleted), do the following: