Symptoms
When you are trying to update or restore your iPhone, iPad, iPod touch or Apple TV (2nd generation) with iTunes, the update or restore process may stop, and you may see an alert message in iTunes. You may also see the "Connect to iTunes" screen on your device:
![]()
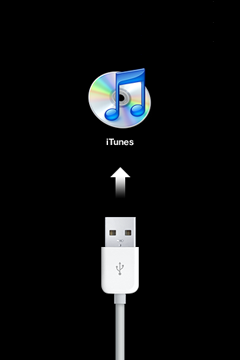
The alert message in iTunes may also include one of the following numbers (but is not limited to): 2, 4, 5, 6, 9, 13, 14, -18, 19, 20, 21, 23, 28, 29, -48, -50, 1002, 1011, 1013, 1014, 1015, 1601, 1602, 1603, 1604, 1608, 1609, 1611, 1612, 1639, 2009, 3004, 3013, 3014, 3015, 9807, -9808, 9844, 4026xxxxx.
Products Affected
iPhone, iTunes 7 for Mac, iTunes 7 for Windows, iPod touch, Apple TV (2nd generation), iTunes 9, iPad, iTunes 8 for Windows, iTunes 8 for Mac, iPod touch (2nd generation), Windows 7, Windows Vista, Windows XP
Resolution
You can resolve many restore issues using the troubleshooting steps found in this document.
Collapse All Sections | Expand All Sections
Update to the latest version of iTunes
To see if you have the latest version of iTunes, open iTunes and check for updates.
- Windows: Choose Help > Check for Updates
- Mac: Choose iTunes > Check for Updates
If there is an update to iTunes available, install the update and try to restore again. If you do not have an active connection to the Internet, or your Internet security settings are configured to prevent iTunes from communicating with Apple, iTunes will alert you that the iTunes update server could not be contacted. Resolve your Internet issues and attempt to update again.
- If you are using Windows, see iTunes for Windows XP: iTunes cannot contact the iPod, iPad, Apple TV or iPhone software update server.
Update to the latest version of your operating system
Make sure that your operating system is up-to-date with the latest software updates.
On a Mac, choose Software Update > from the Apple () menu and install all available updates. If an update requires a restart, check for updates again after the restart.
On a Windows PC, to get the latest updates, go to the Microsoft Windows Update page. If an update requires a restart, check for updates again after the restart.
Restart your computer
Simply restarting the computer can clear up certain issues that could prevent you from restoring iPhone, iPad, iPod touch or Apple TV (2nd generation). After you restart, try restoring the device again in iTunes.
Open the proper ports and allow access to Apple servers
During the update and restore process, iTunes needs to contact Apple. Ensure that your computer has the following ports open and can access these servers:
- Port 80
- Port 443
- phobos.apple.com, albert.apple.com, gs.apple.com
Note that whenever your software is communicating with a secure connection over the Internet, it is critical that your computer's date and time are correct.
If you see "Error 9807", you must open access to the following VeriSign servers:
- evintl-ocsp.verisign.com
- evsecure-ocsp.verisign.com
To learn how to open your network to access the VeriSign servers, refer to your router, firewall, or security software documentation.
If you are using a Windows operating system, you can follow this article to help resolve issues caused by third-party security software.
You may need to update, properly configure, disable, or uninstall built-in firewalls and other security software to prevent interference with iTunes. For assistance with this, contact the company that supports the firewall or security software you use. If you are using proxy settings, try to restore or update without using a proxy.
USB Troubleshooting
Connect iPhone, iPad, iPod touch or Apple TV (2nd generation) to a different USB port on your Mac or Windows PC. USB 2.0 ports that are built in to the computer are preferred over a hub. If you tried connecting your device to USB ports on the front of the computer, try connecting them to rear USB ports. After doing this, try to restore the device in iTunes.
If the issue continues:
- Remove all USB devices except the keyboard, mouse, and your iPhone, iPad, iPod or Apple TV (2nd generation).
- Remove all USB hubs and connect your iOS device directly to the computer. If your display has a USB connection, disconnect all USB devices from it.
- Connect your device directly to the included USB cable, bypassing the dock.
- Restart the computer.
- Try to restore the device again in iTunes.
- If available, test with alternative, known-good USB cables.
See iPhone, iPad, iPod touch, Apple TV (2nd generation): Troubleshooting USB connection, and this article about a device not being recognized properly by computer when USB drivers are not installed properly or are out of date for additional tips related to USB connections and try to restore again after following those steps.
If the issue persists and you are using a Mac, try resetting the USB connection by following the steps in What to do if your computer won't recognize a FireWire or USB device, and then try restoring the device again. If you are using a Toshiba portable computer, following the steps in this article may resolve the update/restore error.
If the issue persists and you are using virtualization software to run another operating system alongside Mac OS X, quit that software; it may create virtual USB ports that may be causing the issue. Or you can try to control or restrict access to USB ports while running the virtualization software.
Restore on a different computer
If the issue is not resolved with the above steps, try to restore using a different computer. Ensure that the computer you use has USB 2.0 ports, the latest version of iTunes, and that you connect directly to the computer.
If another computer is not available, proceed to the Advanced Steps below.
Advanced Steps
To perform some of the steps in this article you need to be logged in as an administrator on the computer. If you need to review the steps to restore, refer to iTunes: Backing up, updating, and restoring your iPhone, iPad, and iPod touch software. If you are not sure if you have administrator access, contact the owner of the computer or the system administrator.
Note: Advanced steps do not apply to Apple TV (2nd generation).
Use MSConfig to restart your PC using Selective Startup
On a PC, try to restore your iPhone, iPad, or iPod touch after restarting in Selective Startup mode. For instructions on how to use MSConfig to restart your PC in Selective Startup with the appropriate Apple software enabled, see the following articles:
Stop the Classic environment
If you're using a Mac with a PowerPC processor, stop the Classic environment if it is in use.
To stop the Classic environment:
- Choose Apple menu > System Preferences.
- Choose View > Classic.
- Click the Stop button to stop the Classic environment.
- Try to restore your device in iTunes.
Restore using a new user account
Create a new user account on your computer and try to restore while logged in as the new user. iTunes will download a new version of the software restore file. After creating the new user, log in to that account, open iTunes, and attempt to restore to see whether the issue persists in this new user.
Use these steps if you're not sure how to create a new user
Windows 7, Windows Vista, Windows XP
- From the Start menu, choose Control Panel.
- Open User Accounts.
- Select Create a new account and follow the instructions to complete the account setup process.
- Once the new account is created, choose Log Off from the Start menu.
- Log in to the newly created user account.
Mac OS X
- From the Apple menu, choose System Preferences.
- Choose View > Accounts.
- Click the "+" (you may need to authenticate to be able to click this).
- Give the new user a name and short name and enter a password.
- Select the checkbox for "Allow user to administer this computer". This makes the user an administrator user.
- Click Create Account.
If the issue is resolved by a new user
When a restore issue is specific to a user, it is likely due to an unusable .ipsw file. iTunes uses "ipsw" files to restore your iPod or iPhone. If those files are unusable, then try deleting them. This will cause iTunes to download a new copy of them. Creating a new user will also cause new .ipsw restore files to be downloaded in the new user. You can find the ".ipsw" files in these locations:
Mac OS X
| iPhone | ~/Library/iTunes/iPhone Software Updates |
| iPad | ~/Library/iTunes/iPad Software Updates |
| iPod touch | ~/Library/iTunes/iPod Software Updates |
| Note: The tilde "~" represents your Home directory. | |
Windows XP
| iPhone | C:\Documents and Settings\[username]\Application Data\Apple Computer\iTunes\iPhone Software Updates |
| iPad | C:\Documents and Settings\[username]\Application Data\Apple Computer\iTunes\iPad Software Updates |
| iPod touch | C:\Documents and Settings\[username]\Application Data\Apple Computer\iTunes\iPod Software Updates |
| Note:If you don't see the Application Data folder, you may need to show hidden files. | |
Windows 7 and Vista
| iPhone | C:\Users\[username]\AppData\Roaming\Apple Computer\iTunes\iPhone Software Updates |
| iPad | C:\Users\[username]\AppData\Roaming\Apple Computer\iTunes\iPad Software Updates |
| iPod touch | C:\Users\[username]\AppData\Roaming\Apple Computer\iTunes\iPod Software Updates |
| Note: If you don't see the AppData folder, you may need to show hidden files. | |
If removing the .ipsw file does not resolve a user-specific restore issue, then the issue is caused by other user content, permissions, or user-specific security software settings.
Remove and reinstall iTunes and Apple Mobile Device Support
Completely remove iTunes and Apple Mobile Device support and then reinstall the latest version of iTunes. Click the appropriate link below for instructions on how to accomplish this for your operating system.
After removing and reinstalling the latest version of iTunes, try restoring iPhone, iPad, or iPod touch again.
Update or reinstall your Windows USB drivers
If running Microsoft Windows XP and the issue is resolved on another computer, but you continue to experience difficulties on your original computer, you may want to update or reinstall your Windows USB drivers and then try restoring your device again.
Specific error codes and resolutions
Hang during restore process: Following iTunes for Windows: Troubleshooting security software will frequently resolve this error. This error can be caused by the default packet size being set incorrectly. There may be third-party software installed that modifies your default packet size in Windows by inserting a TcpWindowSize entry into your Registry. Contact the manufacturer of the software that installed the packet-size modification for assistance.
Cannot be restored. This device is not eligible for the requested build: If you receive this error, you likely do not have the latest version of iTunes installed. Check http://www.apple.com/itunes/download/ for the latest available version of iTunes. If you do have the latest version of iTunes, this can occur when you attempt to restore using an older .ipsw file. Downgrading to a previous version is not supported.
Restore loop (being prompted to restore again after a restore successfully completes): This issue is typically caused by out-of-date or incorrectly configured third-party security software. Please follow iTunes for Windows: Troubleshooting security software issues if USB troubleshooting does not resolve this issue.
Error 2: This error is frequently resolved by disabling or uninstalling third-party security or firewall software.
Error -4: This error may occur because of one of the following conditions:
- Access to ports 80 and/or 443 are blocked.
- Communication to albert.apple.com and/or phobos.apple.com is blocked by a firewall, third-party security software, or other Internet security settings.
- The iTunes Store is experiencing extremely high traffic.
Error 6: All of the steps in this article apply to resolve this issue. Following iTunes for Windows: Troubleshooting security software frequently resolves this error. There may be third-party software installed that modifies your default packet size in Windows by inserting a TcpWindowSize entry into your Registry. If your default packet size is set incorrectly it can cause this error. Contact the manufacturer of the software that installed the packet size modification for assistance.
Error 9: This error occurs when the device unexpectedly drops off of the USB bus and communication stops. This can occur if the device is manually disconnected during the restore process. This issue can be resolved by performing USB isolation troubleshooting, using a different USB dock connector cable, trying another USB port, restoring on another computer, or by eliminating conflicts from third-party security software.
Error 13 and 14: These errors are typically resolved by performing one of more of the steps listed below:
- Perform USB isolation troubleshooting, including a different USB port directly on the computer.
- Put a USB 2.0 hub between the device and the computer.
- Try a different USB 30-pin dock connector cable.
- Eliminate third-party security software conflicts.
- There may be third-party software installed that modifies your default packet size in Windows by inserting one or more TcpWindowSize entries into your Registry. If your default packet size is set incorrectly it can cause this error. Contact the manufacturer of the software that installed the packet size modification for assistance.
- Connect your computer directly to your Internet source, bypassing any routers, hubs, or switches. You may need to restart your computer and modem to get online.
- Try to restore from another known-good computer and network.
If you find an ASR error 1000 in the iPhone, iPad, or iPod updater log file, that is an error decompressing and transferring the IPSW file that is downloaded during the restore. This error is frequently caused by third-party security software interference, a poor quality Internet connection resulting in a bad IPSW download, or a conflict on the USB bus.
Error 18 (or -18): This occurs when the media library on the device is corrupt and cannot be modified or updated. Updating to the latest version of iTunes and then restoring should resolve this issue.
Error -19: The full text of this error is: "iTunes could not sync to the iPhone '[iPhone name]' because an unknown error occurred (-19)". This error can occur when you attempt to update an iPhone 3G to a later version of the software and iTunes attempts to back up iPhone while it is syncing. To resolve this issue:
- Uncheck "Automatically sync when this iPhone is connected" from the iTunes Summary tab.
- Eject iPhone.
- Reconnect iPhone.
- Select Update.
Error 20, 21, 34, 37: These errors typically occur when security software interferes with the restore and update process. If you are using a PC, follow this article to resolve this issue.
Error 23, 28, 29, 1002, 1011, 1012, 1013, 1014, 1611: These errors may indicate a hardware issue with your device. Follow the steps in this article and also attempt to restore while connected with a known-good 30-pin Dock Connector cable, computer, and network to isolate this issue to the device. If the MAC address is missing or the IMEI is the default value (00 499901 064000 0), this can also confirm a hardware issue.
Error 48: To resolve this error, follow the steps in this article. Also see the steps in "Restore using a new user account" above for .ipsw file locations.
Error 1015: This error is caused by attempts to downgrade the iPhone, iPad, or iPod touch's software. This can occur when you attempt to restore using an older .ipsw file. Downgrading to a previous version is not supported. To resolve this issue, attempt to restore with the latest iPhone, iPad, or iPod touch software available from Apple.
Error 1479: This error occurs when trying to contact Apple for an update or restore. Quit iTunes, disconnect from USB, restart the iOS device, reconnect the device to the computer, then launch iTunes and attempt to update or restore again.
Error 1602: Try the following steps to resolve this error:
- Ensure proper USB isolation troubleshooting has been performed, and test with a known-good cable.
- Follow the steps listed for Error 1604.
- This error may be resolved by disabling, deactivating, or uninstalling third-party security, antivirus, and firewall software. See steps in this article for details on troubleshooting security software.
Error 1603: If you receive this error and the iOS device is not automatically placed into recovery mode, it may be necessary to do so manually. Refer to iPhone and iPod touch: Unable to restore for steps on placing iPhone into forced recovery mode. Also, remove the IPSW and attempt to restore again. If you do not want to remove the IPSW in the original user, try restoring in a new administrator user.
Error 1604: This error is often related to USB timing. Try changing USB ports, uninstalling and reinstalling USB ports, and other available USB troubleshooting steps (troubleshooting USB connections, device not recognized properly, computer won't recognize a FireWire or USB device). If you are using a dock, bypass it and connect directly to the USB 30-pin dock-connector cable. If the issue persists on a known-good computer, the device may need service.
If the issue is not resolved by USB isolation troubleshooting, and another computer is not available, try these steps to resolve the issue:
- Connect the device to iTunes, confirm that the device is in Recovery Mode. If it's not in Recovery Mode, put it into Recovery Mode.
- Restore and wait for error 1604.
- When prompted, click OK.
- Close and re-open iTunes while iPhone remains connected.
- iPhone should now be recognized in Recovery Mode again.
- Try to restore again.
If the steps above do not resolve the issue, try restoring using a known-good USB cable, computer, and network connection.
Error 2000-2009: (2001, 2002, 2005, 2006, 2009, and so on) If you experience this issue on a Mac, disconnect third-party devices, hubs, spare cables, displays, reset the SMC, and then try to restore. Learn how to reset the SMC. If you are using a Windows computer, remove all USB devices and spare cables other than your keyboard, mouse, and the device, restart the computer, and try to restore. If that does not resolve, try the USB issue-resolution steps and articles listed for Error 1604 above. If the issue continues, it may be related to conflicting security software.
Error 3000-3999: (3002, 3004, 3013, 3014, 3164, 3194, and so on) Error codes in the 3000 range generally mean that iTunes cannot contact the gs.apple.com server on ports 80 or 443. This may be because out-of-date or incorrectly configured security or firewall software is interfering, or due to your Internet proxy settings. If you are using a proxy, try without using one or with a known-good network. If that does not resolve the issue, follow iTunes for Windows: Troubleshooting security software issues. Error 3014 may indicate that you need to free up more disk space on the computer before trying to restore again.
Error 3002: If you experience this error while updating an iPod touch (2nd generation) or iPhone 3G, please use the standard update or restore process in iTunes (click Update or Restore).
Error 3004: If the steps listed in Error 3000-3999 do not resolve, you may be able to resolve an error 3004 by quitting iTunes and using the following command at the command line: dscacheutil -flushcache
Error 9807: If you see "Error 9807", make sure the computer's date and time is correct.
If unresolved, open access to the following VeriSign servers:
- evintl-ocsp.verisign.com
- evsecure-ocsp.verisign.com
Access to these servers may be blocked by security software, content filtering software, or anti-spyware software. For iTunes for Windows, follow iTunes for Windows: Troubleshooting security software issues.
Error 9808: Follow the steps in iTunes Store: Unknown alert error message when connecting to resolve the issue. If those steps do not resolve the issue, or if the settings revert to their original values after the restart, then follow iTunes for Windows: Troubleshooting security software issues.
Error 9844: Error 9844 is typically caused by incorrect firewall settings. See the top of this article for ports and servers that must be open.
Error 40265xxxx: Errors of the 40265xxxx range generally occur during the restore-from-a-backup phase, after iOS has been installed on the device. Restoring the device and setting up as new can resolve the issue. Before restoring as new, take steps to preserve the previous backups created by iTunes, such as copying the contents of the Backup directory onto the desktop. See iPhone and iPod touch: About backups to learn where backups are stored for your computer's operating system and additional precautionary notes regarding setting up as new. The backups created by iTunes store data such as your SMS, Favorites, Bookmarks, and other app data.