http://macappstore.org/tcping/
apple/mac
- tcping for mac 2016.12.01
- MacBook Pro (2014)에 AAC 프로파일 활성화 하기 2016.11.05
- Time Machine을 사용하여 Mac에서 Synology NAS로 데이터를 백업하는 방법 2016.08.24
- AppleSSD.sys 오류 2016.06.15
- mac에서 ssh사용하기(맥용 터미널 이용) 2016.03.02
- 사파리 줌 고정하기 2016.02.28
- El Capitan 맥OS X 자동 로그인 2016.02.28
- 해킨토시 스프드스텝 확인 및 Bios에서 C3/C6 강제 확설화해 최적화하기 2016.02.27
tcping for mac
MacBook Pro (2014)에 AAC 프로파일 활성화 하기
참고:
http://macnews.tistory.com/2347
http://www.clien.net/cs2/bbs/board.php?bo_table=use&wr_id=952438&sca=&sfl=wr_subject&stx=qc30
http://www.macotakara.jp/blog/report/entry-30186.html
Bose QC30을 직구하여 배송 중입니다. 기대가 큰데 문득 APT-X 또는 AAC 지원여부가 궁금하였습니다.
확인하여 보니 2016에 출시되는 Bose사의 제품은 AAC는 지원하고 APT-X는 지원하지 않는다고 합니다.
제 맥북 프로에서 AAC 랑 페어링 되는지 궁금했는데 기본적으로는 프로파일이 비활성화 되어져 있으며
아래 방법으로 활성화 가능합니다.
1. https://developer.apple.com/download/more/ 에 애플ID로 로그인
2. Hardware_IO_Tools_for_Xcode_7.3.dmg 설치
3. Bluetooh Explorer를 실행 후 Tool -> Audio Option에서 enable AAC 체크 -> 하단에 Bitrate 조정
AAC지원 기기가 없어서 직접적인 음질 향상 체감여부 테스트를 하지 못해서 아쉽네요.
Time Machine을 사용하여 Mac에서 Synology NAS로 데이터를 백업하는 방법
Time Machine을 사용하여 Mac에서 Synology NAS로 데이터를 백업하는 방법
https://www.synology.com/ko-kr/knowledgebase/DSM/tutorial/Backup_Restore/How_to_back_up_files_from_Mac_to_Synology_NAS_with_Time_Machine
Time Machine을 사용하여 Mac에서 Synology NAS로 데이터를 백업하는 방법
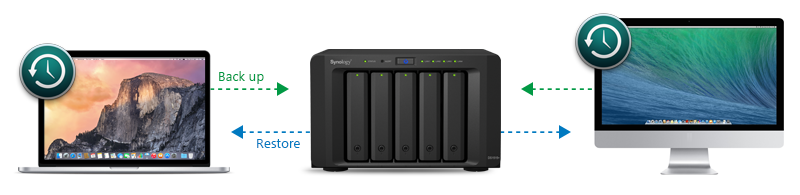
개요
이 게시물은 Mac OS X 10.5 이상 버전에 포함된 백업 유틸리티인 Apple의 Time Machine을 사용하여 Mac OS X 컴퓨터에서 Synology DiskStation으로 데이터를 백업하는 작업을 안내합니다.
목차
- Time Machine을 지원하도록 DiskStation 설정
- 1.1 Time Machine 백업 사용자를 생성하고 할당량 제한 설정
- 1.2 Time Machine 백업용 공유 폴더 만들기
- 1.3 공유 폴더를 Time Machine의 백업 대상으로 설정
- DiskStation에 Time Machine 백업 수행
- 추가 정보
1. Time Machine을 지원하도록 DiskStation 설정
DiskStation을 Time Machine 대상으로 설정하기 전에 DSM에 로그인하여 몇 가지 설정을 변경해야 합니다.
1.1 Time Machine 사용자를 생성하고 할당량 제한 설정
- administrators 그룹에 속하는 계정으로 DSM에 로그인합니다.
- 제어판 > 사용자로 이동하고 생성을 클릭합니다.
- 사용자 이름을 입력하고(예: "Time Machine 사용자") 패스워드를 지정합니다. 그리고 나서 다음을 클릭합니다.
- 다음을 클릭합니다.
- 다음을 클릭합니다.
- 이 예제에서는 데이터를 볼륨 1에 백업합니다. 그러나, Time Backup이 전체 볼륨을 차지하는 것을 원치 않으므로 우리는 사용 할당량을 활성화할 것입니다. 사용자 할당량 설정 페이지에서 할당량 활성화 아래의 상자를 클릭합니다. 그런 다음 할당량 필드에 값을 입력합니다. 예를 들어, 볼륨 1에 200 GB의 할당량을 설정할 것입니다.
- 다음을 클릭합니다.
- 다음을 클릭합니다.
- 적용을 클릭합니다.
- 이제 Time Machine 사용자라는 사용자가 생성되었습니다. 다음 섹션을 계속 진행하여 공유 폴더를 생성하십시오.









1.2 Time Machine 백업용 공유 폴더 만들기
- 제어판 > 공유 폴더로 이동하고 생성을 클릭하여 공유 폴더를 만듭니다.
- 공유 폴더의 이름을 입력하고(예: "Time Machine 폴더") 위치를 선택합니다(여러 볼륨이 있을 경우). 이 예제에서는 볼륨 1을 선택할 것입니다(사용 할당량을 설정할 때 앞에서 지정한 것과 동일한 폴더).
- 새 공유 폴더에 대해 "Time Machine 사용자"에게 읽기/쓰기 권한을 할당합니다. 확인을 클릭합니다.
- 이제 새로 생성된 공유 폴더가 표시됩니다.

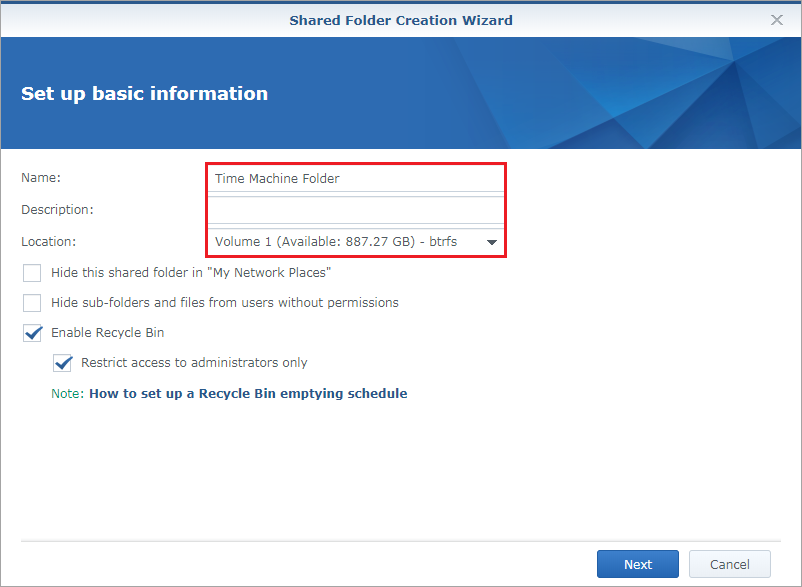

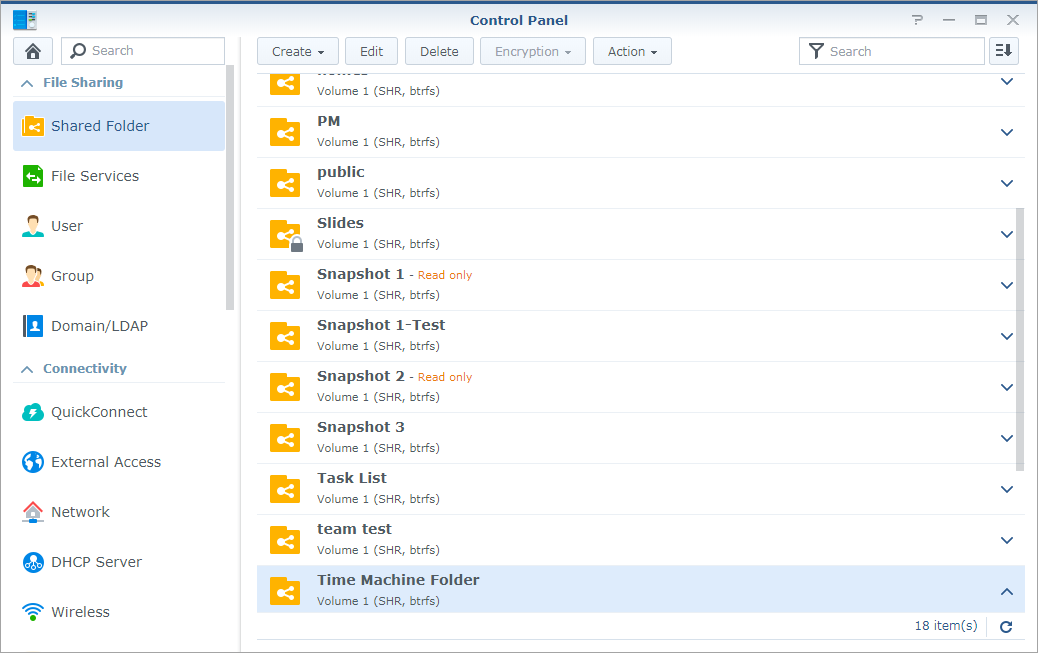
1.3 공유 폴더를 Time Machine의 백업 대상으로 설정
- 제어판 > 파일 서비스로 이동합니다.
- Mac 파일 서비스 섹션을 찾습니다.
- Mac 파일 서비스 활성화 상자를 선택하고 Time Machine 드롭다운 메뉴에서 방금 만든 공유 폴더를 선택합니다.
- 적용을 클릭하여 설정을 저장합니다.

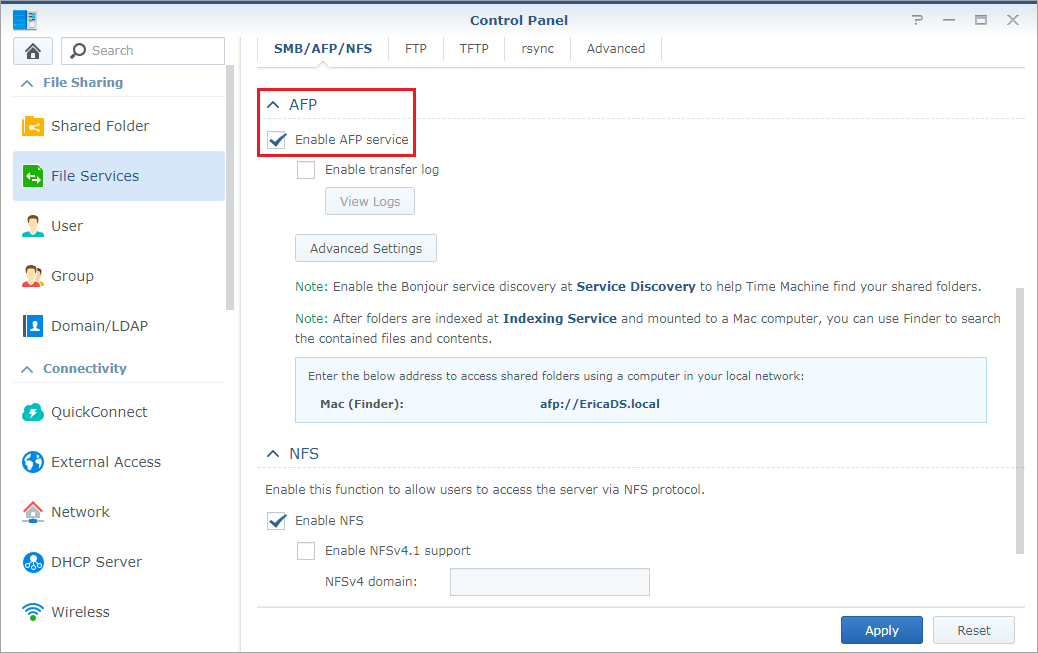

2. DiskStation에 Time Machine 백업 수행
이 섹션에서는 DiskStation의 공유 폴더를 백업 대상으로 설정하도록 Time Machine을 구성하는 방법을 보여줍니다. 이 과정에서는 Time Machine이 LAN에서 DiskStation을 쉽게 찾아서 백업 디스크로 사용할 수 있습니다. 설정이 완료되면 Time Machine이 DiskStation에 데이터 백업을 시작할 수 있습니다.
2.1 DiskStation을 백업 디스크로 설정하도록 Time Machine 구성
- 컴퓨터에서 Apple 메뉴 > 시스템 환경설정을 선택하고 Time Machine을 클릭합니다.
- Time Machine이 꺼져 있으면 스위치를 켜기로 밉니다.
- 방금 생성한 공유 폴더를 선택합니다.
 공유 폴더가 표시되지 않습니까? 공유 폴더가 표시되지 않으면 AFP를 통해 연결하고 공유 폴더를 마운트해보십시오. 이렇게 하려면 Finder > 서버에 연결...로 이동하고 해당 DiskStation 주소를 입력합니다.
공유 폴더가 표시되지 않습니까? 공유 폴더가 표시되지 않으면 AFP를 통해 연결하고 공유 폴더를 마운트해보십시오. 이렇게 하려면 Finder > 서버에 연결...로 이동하고 해당 DiskStation 주소를 입력합니다. - 방금 생성한 사용자의 이름과 패스워드를 입력하고 연결을 클릭합니다.
- Time Machine이 곧 데이터 백업을 시작합니다.


3. 추가 정보
Time Machine에 대해 좀 더 알고 싶으면 Apple의 Time Machine 지원 페이지를 참조하십시오.
AppleSSD.sys 오류
맥북 에어 2015버전에 엘케피탄에서 부트캠프를 이용해서 windows 7 64비트를 설치하였습니다.
초기 부팅에서 AppleSSD.sys 블루스크린이 발생..
아래와 같이 처리하였습니다.
1. 재부팅 시 option키를 눌러 mac으로 부팅 후 paragon ntfs for mac 14다운로드 > 설치 > 재부팅
https://www.paragon-software.com/home/ntfs-mac/download.html
2. Windows > system32 > drivers > AppleSSD.sys 파일 삭제
3. 윈도우 재부팅
추가) 위 작업을 하면 부팅이 정상적으로 되지만 마우스/키보드가 안될 수 있습니다. ㅜㅜ
이는 윈도우 7 기본설치파일에는 USB 3.0드라이버가 없어서 발생하는 문제입니다.
iso이미지를 새로 리빌드해야 하며 이때 USB 3.0드라이버가 포함되게 리빌드하면 됩니다.
저는 윈도우 10으로 그냥 설치했습니다.
mac에서 ssh사용하기(맥용 터미널 이용)
ssh admin@192.168.100.100 -p 22
ID IP Port
사파리 줌 고정하기
사파리 줌 고정하기 방법입니다.
백투더 맥에 문자가독성 향상 스타일시트에 아래 코드 입력하여 구현했습니다. 첨부한 스타일시트를 다운로드 한 후 사파리 환경설정>고급> 스타일시트에서 불러오면 됩니다.
body {
zoom: 115%;
}
El Capitan 맥OS X 자동 로그인
환경설정 -> 보안&프라이버시 -> 일반 -> 자동로그인 비활성화 체크해제
해킨토시 스프드스텝 확인 및 Bios에서 C3/C6 강제 확설화해 최적화하기
엘케피탄을 잘 사용하고 있습니다.(4690, B85, HD4500 VGA)
Intel Power Gadget을 설치하면 현재 CPU Power소비량, Frequency, Temperature를 실시간으로 확인할 수 있습니다.
(첨부파일로 첨부합니다.)
해당 어플을 설치해서 전력소비량과 온도를 보니 Full Load를 하고 있고 온도도 매우 높은걸 확인할 수 있었습니다.
SMbios를 변경해서 SpeedStep을 OS단에서 변경할 수 있다는 검색결과도 보였고 bios에서 간단하게 C state값을 조정해서
SpeedStep을 설정가능하다는 글도 보이더군요. 저는 후자의 설정으로 개선되는 결과를 얻었습니다.
저는 아래 이미지처럼 C1E, C3, C6/7,EIST 값을 자동에서 -> "사용"이라고 변경.
아래 값을 보면 Power IA값이 아무것도 하지 않으면 0.x W로 나옵니다. bios설정전에는 20W이상 되었죠..
아래 Frequency 값은 P state와 관련이 있다고 하는데 좀더 연구해야 할것으로 보입니다.
추가 : 프리퀀시도 실마리를 찾았습니다. Clover Configurator로 Acpi부근 SSDT에 Drop OEM체크, generate PStates, Generate CStates체크 해제하니
프리퀀시가 0.8Ghz까지 나오네요!
이 체크값은 CPU세대별로 다릅니다. 링크 남깁니다.
https://www.x86.co.kr:447/639239

 Back_to_the_Mac_20120805.css
Back_to_the_Mac_20120805.css


