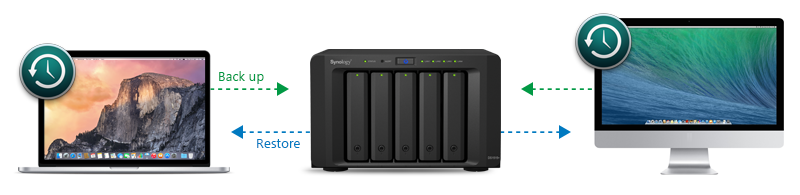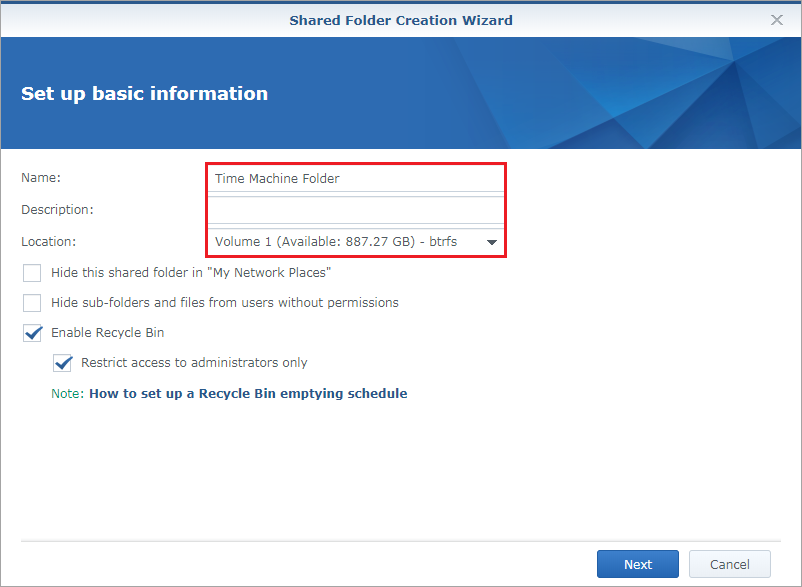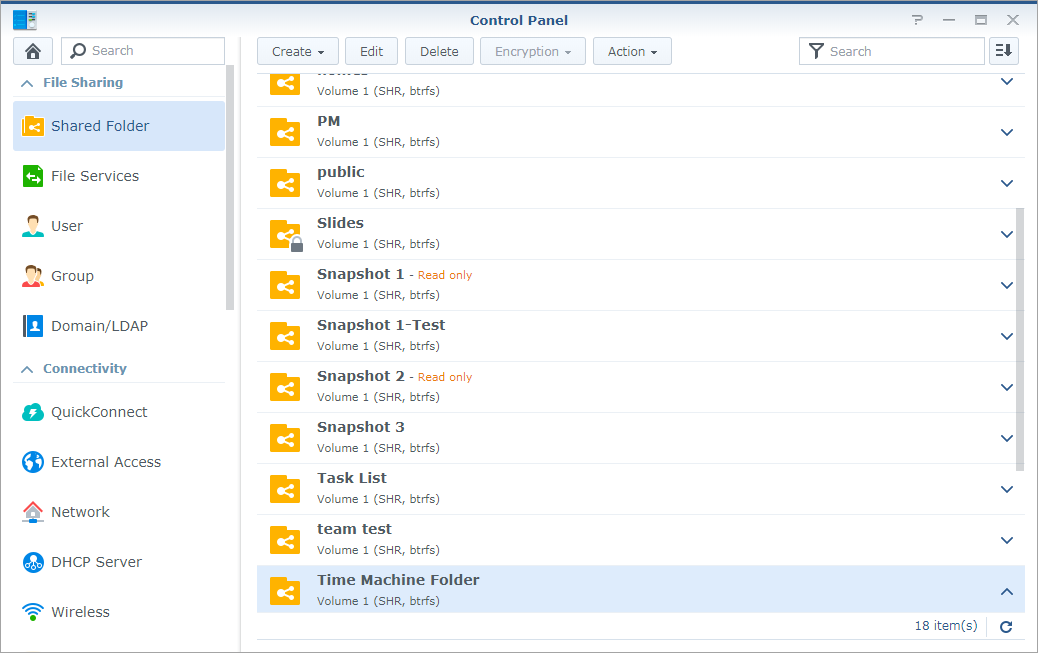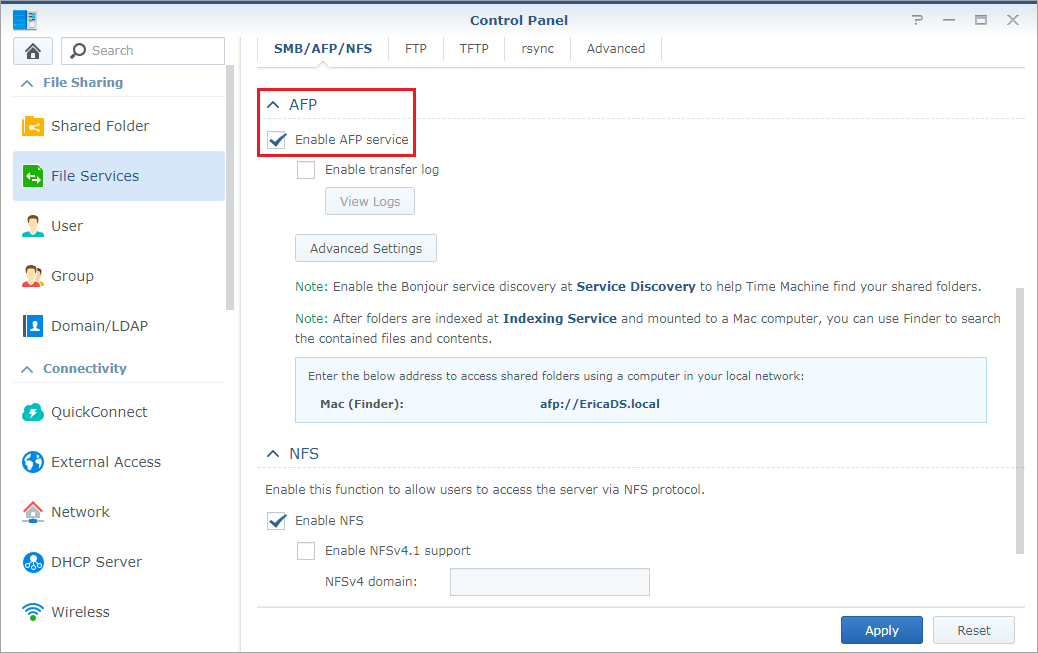VMware Fusion 8.5.7 에서 부투캠프(boot camp)파티션을 가져오지 못할 경우
(No Boot Camp Volumes Found)
아래 첨부한 파일의 스크립트를 실행하여 VM파일을 생성하면됩니다.
실행하면 기본적으로 바탕화면에 VM파일이 생성되며 원하는 위치에 이동 후 생성된 파일을 실행하면 boot camp 파티션을 이용한 vm이 추가됩니다.
(원하면 하드웨어를 커스터마이징 하세요)
 vmware-fusion-bootcamp-master.zip
vmware-fusion-bootcamp-master.zip
아래의 깃허브 링크에서 최신파일을 다운로드 할 수 있습니다.
https://github.com/mikew/vmware-fusion-bootcamp
# vmware-fusion-bootcamp
Sometimes VMWare Fusion says it cannot find your Boot Camp partition, even though the partition does exist and you can boot into it when starting your Mac.
Using this script should let you create a Boot Camp VM.
## Requirements
- VMWare Fusion
- An existing Boot Camp install
## Instructions
1. [Download this repository](https://github.com/mikew/vmware-fusion-bootcamp/archive/master.zip)
2. Extract `vmware-fusion-bootcamp-master.zip`
3. Run `fusion-make-bootcamp` in a terminal
> Note if your Boot Camp partition is not on your internal drive you can pass the disk as the first argument to this script:
```bash
fusion-make-bootcamp /dev/disk1
```
4. There should now be a Boot Camp VM on your desktop